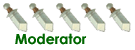Fotoğraf ve Resimlere Watermark Factory İle Filigran Ekleme
1 sayfadaki 1 sayfası
 Fotoğraf ve Resimlere Watermark Factory İle Filigran Ekleme
Fotoğraf ve Resimlere Watermark Factory İle Filigran Ekleme
Watermark Factory programıyla fotoğraf veya resimlerin istediğimiz yerlerine metin yada resim ekleyebiliriz. Yerleştireceğimiz resmin yada metnin saydamlığını büyüklüğünü, rengini ve fotoğrafların neresinde duracağını ayarlayabiliriz. Yazılım içerisine aldığımız fotoğraf yada resimlere dosya,tarih bilgisi ..vb ekleme gibi seçeneklerini de kullanabiliriz. Fotoğraf yada resimleri tek tek işleyebildiğimiz gibi klasör bazında toplu olarakta işleyebiliriz.
Yazılımın deneme sürümünü aşağıdaki linkten indirebilirsiniz. Eğer hoşunuza gider ve kullanmak isterseniz buradan indirmeyin belirtin en kısa sürede özel linki ulaştırmaya çalışırım.
Programı kurduktan sonra aşağıdaki ekranla karşılaşırız. Yazılım içerisine fotoğraf veya resimleri Add Files/Folder seçenekleriyle ekleriz.
Add Files seçeneğiyle resmi yazılım içine alalım.

Resmi yazılım içine aldıktan sonra fligran eklemek için Watermark sekmesine tıklayalım.

Resme öncelikle metin ekleyelim. Bunun için Add Text seçeneğine tıklayalım.

Açılan pencerede
Text Settings sekmesinde metne ait font, yazı rengi, şeffaflık...vs düzenlemeleri yapabiliriz.
Text Effects sekmesinde gölgeleme, gölgeleme açısı, metni resme gömme gibi düzenlemeleri yapabiliriz.
Background sekmesinde metne arka plan rengi verme ..vs düzenlemeleri yapabiliriz.
Position alanında eklenen metnin resmin neresinde görünmesini istiyorsak küçük kutucuklara tıklayarak veya X-Ofset, Y-Ofset değerlerini yazarak düzenleyebiliriz.

Mode seçeneğinde yandaki ok tuşuna tıkladığımızda üç seçenek karşımıza çıkar. Seçilen seçeneğe göre metnin resim üzerindeki görünümü farklı olacaktır.
Manuel seçeneğiyle metni küçük kutucuklara tıklayarak yada X/Y- Ofset değerlerini yazarak yerini belirleriz.
Tile seçeneği eklediğimiz metni orjinal resmin tümüne orantılı olarak dağıtır.
Auto Fit seçeneği ise metni resmin ortasına yerleştirir.

Metnimizi bu şekilde ekledikten sonra Genarete altında kayıt formatını seçerek ok butonuyla çalışmamızı kayıt edebiliriz. Şimdide aynı resme bir resim(logo) ekleyelim. Bunun için Add İmage seçeneğine tıklayalım.

Add ımageye tıkladığımızda aşağıdaki pencere açılır.
Source Image seçeneğiyle resme ekleyeceğimiz ikinci resmi select ile seçip ekleriz.
Position seçeneğiyle eklediğimiz resmin boyutunu belirleriz.
Mode seçeneğinde aynı text seçeneğinde olduğu gibi 3 seçenek karşımıza çıkar.
Manuel seçeneğiyle resmi küçük kutucuklara tıklayarak yada X/Y- Ofset değerlerini yazarak yerini belirleriz.
Tile seçeneği eklediğimiz resmi orjinal resmin tümüne orantılı olarak dağıtır.
Auto Fit seçeneği ise logoyu resmin ortasına yerleştirir.

Embos Image seçeneği ikinci resmi (logo vb.) orjinal resme gömer(kabartma resim) yani resmin bir parçası gibi gösterir.

Resme metin ve resim(logo) eklenmiş hali aşağıda görülmektedir.

Resmimize metin ve logo ekledikten sonra crop seçeneğiyle resmi kırpabiliriz. Effects seçeneğiyle çeşitli style (biçim) ve mask (maske-frame-çerçeve) ekleyebiliriz.

Bazı örnekler :Hareketli resmi sabit olarak görüyorsanız internet explorer (yada hangi tarayıcıyı kullanıyorsanız) Seçenekler / İnternet Seçenekleri / Gelişmiş sekmesinde Web sayfalarındaki animasyonları oynat seçeneğini seçiniz.
Yazılımın deneme sürümünü aşağıdaki linkten indirebilirsiniz. Eğer hoşunuza gider ve kullanmak isterseniz buradan indirmeyin belirtin en kısa sürede özel linki ulaştırmaya çalışırım.
Watermarkfactory 2.5 Yükleme Noktası
Programı kurduktan sonra aşağıdaki ekranla karşılaşırız. Yazılım içerisine fotoğraf veya resimleri Add Files/Folder seçenekleriyle ekleriz.
Add Files seçeneğiyle resmi yazılım içine alalım.

Resmi yazılım içine aldıktan sonra fligran eklemek için Watermark sekmesine tıklayalım.

Resme öncelikle metin ekleyelim. Bunun için Add Text seçeneğine tıklayalım.

Açılan pencerede
Text Settings sekmesinde metne ait font, yazı rengi, şeffaflık...vs düzenlemeleri yapabiliriz.
Text Effects sekmesinde gölgeleme, gölgeleme açısı, metni resme gömme gibi düzenlemeleri yapabiliriz.
Background sekmesinde metne arka plan rengi verme ..vs düzenlemeleri yapabiliriz.
Position alanında eklenen metnin resmin neresinde görünmesini istiyorsak küçük kutucuklara tıklayarak veya X-Ofset, Y-Ofset değerlerini yazarak düzenleyebiliriz.

Mode seçeneğinde yandaki ok tuşuna tıkladığımızda üç seçenek karşımıza çıkar. Seçilen seçeneğe göre metnin resim üzerindeki görünümü farklı olacaktır.
Manuel seçeneğiyle metni küçük kutucuklara tıklayarak yada X/Y- Ofset değerlerini yazarak yerini belirleriz.
Tile seçeneği eklediğimiz metni orjinal resmin tümüne orantılı olarak dağıtır.
Auto Fit seçeneği ise metni resmin ortasına yerleştirir.

Metnimizi bu şekilde ekledikten sonra Genarete altında kayıt formatını seçerek ok butonuyla çalışmamızı kayıt edebiliriz. Şimdide aynı resme bir resim(logo) ekleyelim. Bunun için Add İmage seçeneğine tıklayalım.

Add ımageye tıkladığımızda aşağıdaki pencere açılır.
Source Image seçeneğiyle resme ekleyeceğimiz ikinci resmi select ile seçip ekleriz.
Position seçeneğiyle eklediğimiz resmin boyutunu belirleriz.
Mode seçeneğinde aynı text seçeneğinde olduğu gibi 3 seçenek karşımıza çıkar.
Manuel seçeneğiyle resmi küçük kutucuklara tıklayarak yada X/Y- Ofset değerlerini yazarak yerini belirleriz.
Tile seçeneği eklediğimiz resmi orjinal resmin tümüne orantılı olarak dağıtır.
Auto Fit seçeneği ise logoyu resmin ortasına yerleştirir.

Embos Image seçeneği ikinci resmi (logo vb.) orjinal resme gömer(kabartma resim) yani resmin bir parçası gibi gösterir.

Resme metin ve resim(logo) eklenmiş hali aşağıda görülmektedir.

Resmimize metin ve logo ekledikten sonra crop seçeneğiyle resmi kırpabiliriz. Effects seçeneğiyle çeşitli style (biçim) ve mask (maske-frame-çerçeve) ekleyebiliriz.

Bazı örnekler :Hareketli resmi sabit olarak görüyorsanız internet explorer (yada hangi tarayıcıyı kullanıyorsanız) Seçenekler / İnternet Seçenekleri / Gelişmiş sekmesinde Web sayfalarındaki animasyonları oynat seçeneğini seçiniz.
1 sayfadaki 1 sayfası
Bu forumun müsaadesi var:
Bu forumdaki mesajlara cevap veremezsiniz