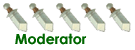Powerpoint sunumunun içine ses dosyası gömmek
1 sayfadaki 1 sayfası
 Powerpoint sunumunun içine ses dosyası gömmek
Powerpoint sunumunun içine ses dosyası gömmek
Powerpoint programında sunumun içine nasıl müzik gömülür onu anlatmaya çalışacağım, öncelikle powerpoint’e müzik eklemek ile müzik gömmek arasındaki farkı söylemekte fayda var, sunuma müzik eklemek aslında fazla bir şey ifade etmez çünkü hazırladğınız sunumu başkasına gönderirken müzik dosyasınıda ayrıca göndermeniz gerekir yani 2 dosya gönderirsiniz(powerpoint dosyası ve ses dosyası) fakat müziği içine gömerseniz ses dosyasını göndermenize gerek kalmaz sadece powerpoint sunumunu gönderirsiniz ve sesli olarak sunumu izlerler.
Powerpoint programının içine müzik gömmek için bilinmesi gereken en önemli şey ses dosyasının WAV uzantılı olmasıdır, yani çok kullandığımız MP3’ler powerpoint sunumunun içine gömülmez(yanlış anlaşılmasın eklemekten bahsetmiyorum), gömmek için “wav” uzantılı ses dosyası olması gerekmektedir ya da MP3’ler bir dönüştürü ile wav’a dönüştürülüp gömülmesi gerekir.
Bunu dedikten sonra isterseniz başlayalım;
1. Öncelikle “araçlar(tools)” girerek aşağı doğru açılan menüden “seçenekler(options)” seçelim.

2. Açılan pencereden “Genel(general)” girerek “KB” önündeki sayıyı yükseltelim, örneğin aşağıdaki resimde 5000KB yani 5MB’lik bir değer var bu değer içine gömeceğimiz ses dosyasının(wav) limitini gösteriyor, ekleyeceğimiz ses dosyasını örneğin 10MB ise buraya 10.000KB yazmamız gerekli, işlem bittikten sonra “tamam(ok)” ile kapatın pencereyi.

3. Şimdi “Ekle(insert)” , "sesler ve klipler(movies ans Sounds)" takip ederek "dosyadan ses(sound from file)" seçin.

4. Ses dosyasını seçin, unutmayın WAV olmalı…

5. Dosya eklendikten sonra karşınıza böyle bir pencere gelir, “otomatik olarak(Automatically)” seçin.

6. Ses dosyasını ekledik ve slaytın ortasında bir sarı çan şeki çıktı, üzerine gelin ve sağa basın,açılan menüden “Animasyon(custom animation)” girin.

7. Sağ tarafta açılan animasyon penceresinden eklediğimiz ses dosyasının üzerine gelip sağa basın ve efekt seçenekleri(effect options) girin.

8. Burası önemli bir nokta aşağıdaki resimde kırmızı kare içine aldığım yerdeki “sonra(after)” yazan yere tik koyun ve ordaki boşluğa sunumunuzun toplam slayt numarasını yazın, yani sunumunuz 40 slayt ise toplam oraya 40, 856 slayt ise 856 yazın böylece eklenen ses dosyası hiç durmayacak ve toplam slayt sayısı sonuna kadar çalmaya devam etcek(bunun hakkında sıkıntı çekenler oluyordu).

9. son olarak sarı çan işaretinide saklamak için şunu yapın, yukardaki “ses ayarları(sound settings)” sekmesine girdikten sonra aşağıdaki resimde işaretlediğim, “hide sound icon” ile başlayan cümlenin başındaki yere bit tik koyun ve tamam diyip kapatın.

Sonuç: Aslında ses dosyasını gömmekten biraz fazlasını yaptık ama hepsi birbirine bağlı şeyler, ses dosyasını ekle ile ekledikten sonra sesin hiç kesilmemesi için toplam slayt numarasını yazdık ve böylece müziğimiz sunumun sonuna kadar çalmaya devam etti ayrıca görüntüyü bozmaması açısından sarı renkli çanı sakladık.Office İngilizce olduğundan türkçelerini tam hatırlayamadım, kusura bakmayın…
kendinize iyi bakın.
Powerpoint programının içine müzik gömmek için bilinmesi gereken en önemli şey ses dosyasının WAV uzantılı olmasıdır, yani çok kullandığımız MP3’ler powerpoint sunumunun içine gömülmez(yanlış anlaşılmasın eklemekten bahsetmiyorum), gömmek için “wav” uzantılı ses dosyası olması gerekmektedir ya da MP3’ler bir dönüştürü ile wav’a dönüştürülüp gömülmesi gerekir.
Bunu dedikten sonra isterseniz başlayalım;
1. Öncelikle “araçlar(tools)” girerek aşağı doğru açılan menüden “seçenekler(options)” seçelim.

2. Açılan pencereden “Genel(general)” girerek “KB” önündeki sayıyı yükseltelim, örneğin aşağıdaki resimde 5000KB yani 5MB’lik bir değer var bu değer içine gömeceğimiz ses dosyasının(wav) limitini gösteriyor, ekleyeceğimiz ses dosyasını örneğin 10MB ise buraya 10.000KB yazmamız gerekli, işlem bittikten sonra “tamam(ok)” ile kapatın pencereyi.

3. Şimdi “Ekle(insert)” , "sesler ve klipler(movies ans Sounds)" takip ederek "dosyadan ses(sound from file)" seçin.

4. Ses dosyasını seçin, unutmayın WAV olmalı…

5. Dosya eklendikten sonra karşınıza böyle bir pencere gelir, “otomatik olarak(Automatically)” seçin.

6. Ses dosyasını ekledik ve slaytın ortasında bir sarı çan şeki çıktı, üzerine gelin ve sağa basın,açılan menüden “Animasyon(custom animation)” girin.

7. Sağ tarafta açılan animasyon penceresinden eklediğimiz ses dosyasının üzerine gelip sağa basın ve efekt seçenekleri(effect options) girin.

8. Burası önemli bir nokta aşağıdaki resimde kırmızı kare içine aldığım yerdeki “sonra(after)” yazan yere tik koyun ve ordaki boşluğa sunumunuzun toplam slayt numarasını yazın, yani sunumunuz 40 slayt ise toplam oraya 40, 856 slayt ise 856 yazın böylece eklenen ses dosyası hiç durmayacak ve toplam slayt sayısı sonuna kadar çalmaya devam etcek(bunun hakkında sıkıntı çekenler oluyordu).

9. son olarak sarı çan işaretinide saklamak için şunu yapın, yukardaki “ses ayarları(sound settings)” sekmesine girdikten sonra aşağıdaki resimde işaretlediğim, “hide sound icon” ile başlayan cümlenin başındaki yere bit tik koyun ve tamam diyip kapatın.

Sonuç: Aslında ses dosyasını gömmekten biraz fazlasını yaptık ama hepsi birbirine bağlı şeyler, ses dosyasını ekle ile ekledikten sonra sesin hiç kesilmemesi için toplam slayt numarasını yazdık ve böylece müziğimiz sunumun sonuna kadar çalmaya devam etti ayrıca görüntüyü bozmaması açısından sarı renkli çanı sakladık.Office İngilizce olduğundan türkçelerini tam hatırlayamadım, kusura bakmayın…
kendinize iyi bakın.
1 sayfadaki 1 sayfası
Bu forumun müsaadesi var:
Bu forumdaki mesajlara cevap veremezsiniz